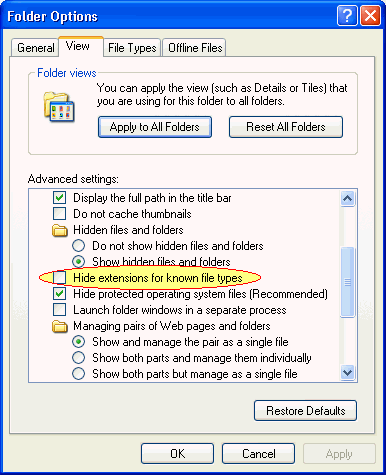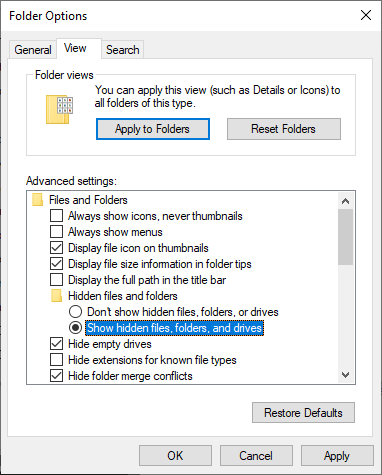3
3.2 Setup & Installation 17
3.3 Troubleshooting Licensing Errors 26
3.1 Introduction
A standalone license is a license that is locked to an individual computer, and permits the use of StructurePoint applications on this computer. Each StructurePoint application requires its own standalone license code. License codes are unique to each computer.
A license may be transferred from one computer to another. To learn about or start the license transfer procedure, please contact the StructurePoint licensing team by phone at 1-847-966-4357 or via e-mail at licensing@structurepoint.org.
This chapter uses spMats as an example, but the installation procedure is identical for the rest of the StructurePoint applications.
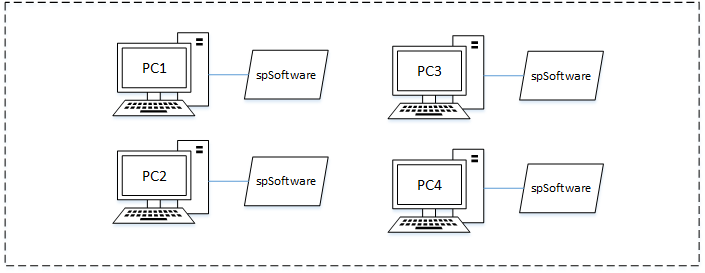
StructurePoint programs currently have 1 of 2 (old and new). spColumn and spMats v10.00 feature the new interface, and spWall, spBeam, spSlab, and spFrame feature the old interface. All SP programs will eventually share this new interface. The instructions for the new interface are shown below, followed by the instructions for the old interface.
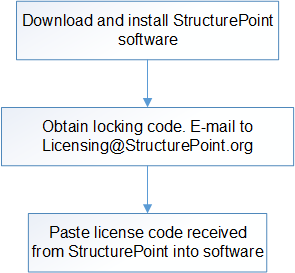
For the new spMats and spColumn v10.00, and all future releases of any StructurePoint software program, the layout is simpler and allows you to request a license online, start a trial license, or activate either a standalone or network license (server name or IP address is used to connect to the license server).
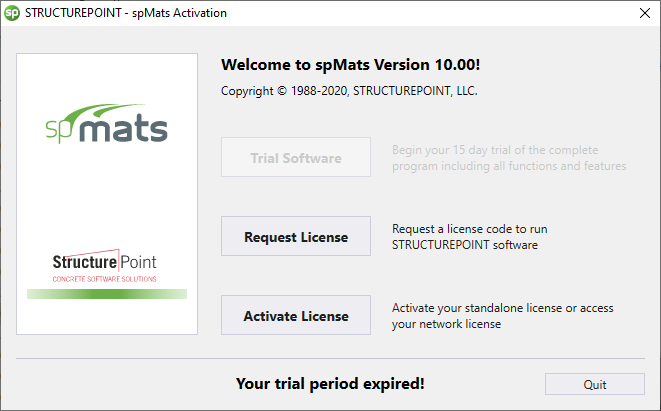
To activate your standalone license, go to “Activate License” and select “Standalone” from the 2 radio button options and click next.
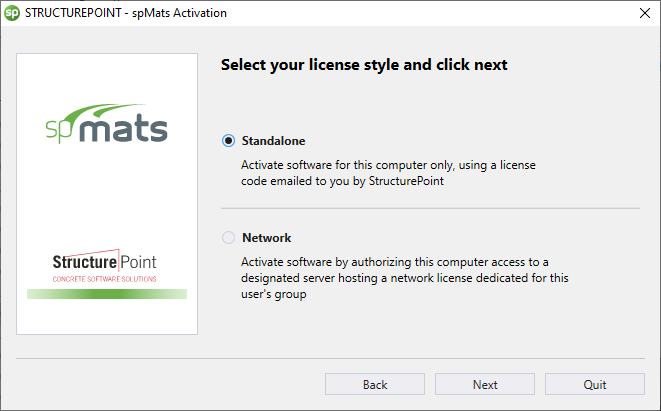
You can now enter the license code emailed to you in the text box at the bottom of the activation window. The license code always ends with the company’s name.
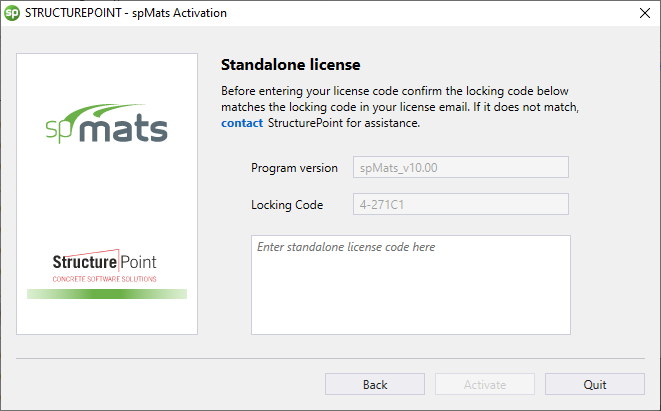
After inputting your license code, click “Activate”. The program is now licensed, and should open up into the user interface.
If you received an error after clicking on “Activate”, please make sure you are copying the entire license code in your email starting from under the line that states: “standalone license code for…”, up until the end of your company name.
Please view the troubleshooting section at the end of this guide for assistance. You may also contact support at licensing@structurepoint.org or 847-966-4357.
Old Interface:
spSlab, spBeam, spWall, and spFrame all feature the older StructurePoint software interface. This interface will soon be replaced with the newer interface.
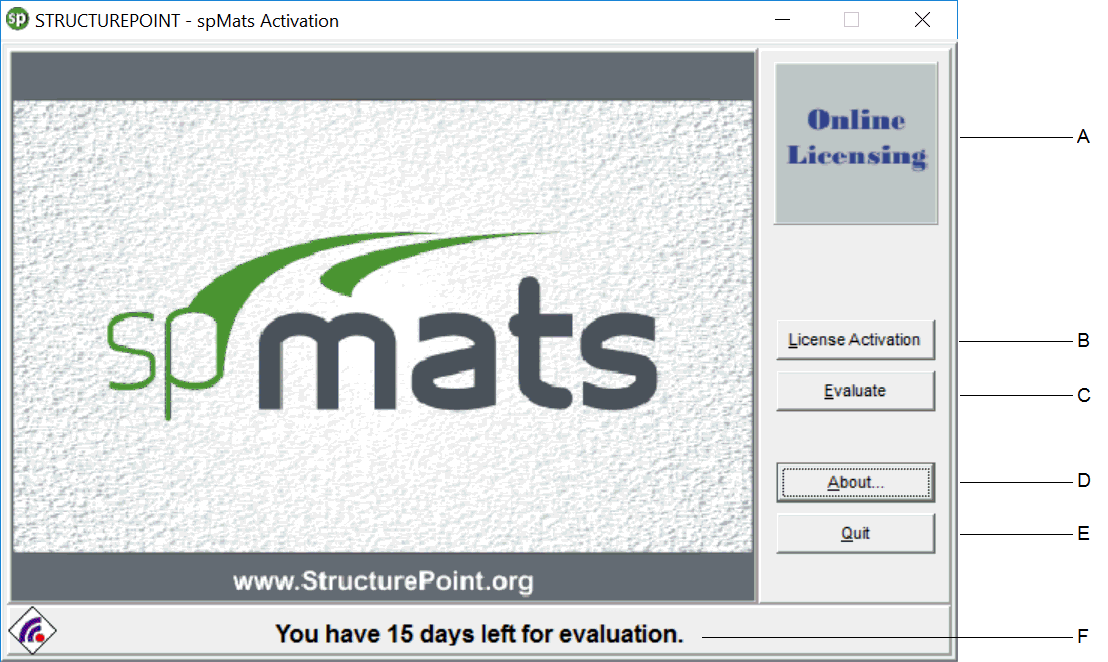
• A – Request a License via StructurePoint Website
• B – Activate a Standalone License or retrieve the PC’s locking code
• C – Use the trial license to start the program
• D – View program information such as version and publisher date
• E – Close the program
• F – Displays the number of days left on the trial (evaluate) license
To activate a standalone license or to retrieve your PC’s locking code, go to “License Activation” and select “Enter a License Code” from the 2 radio button options and click next.
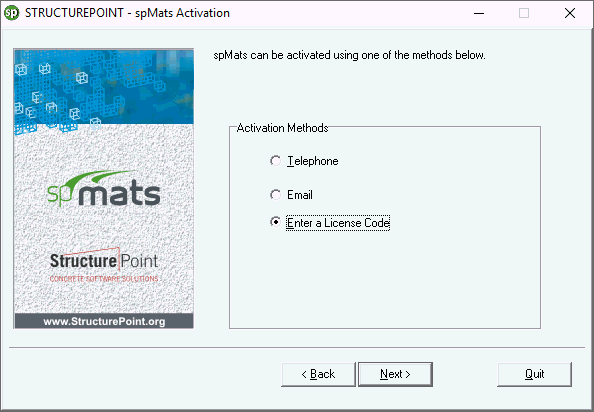
You can now copy/paste your Standalone license code to activate the software, or take a screenshot with your locking code and send it to licensing@structurepoint.org to receive a license. Your PC’s unique locking code is needed in order to receive a license code.
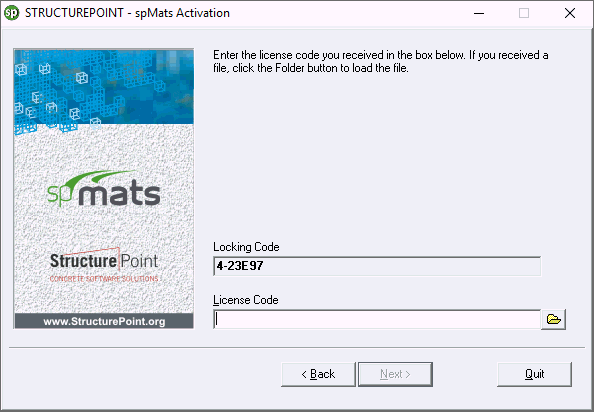
Click the Finish button to complete the activation. If you encounter any difficulties, please refer to the Troubleshooting section.
Please note that the license version and your software version do not need to match exactly. The software version should be equal or higher than the license version used. This allows updates to be installed without obtaining new license codes.
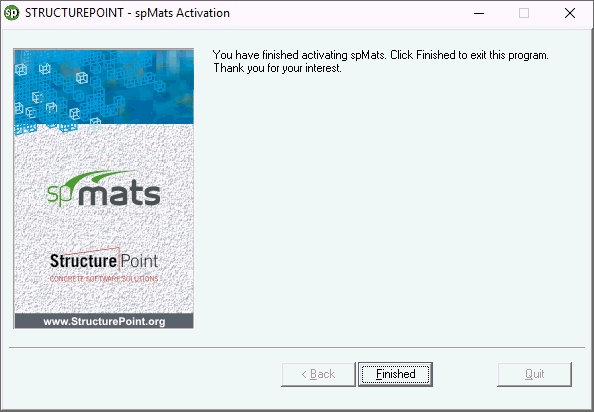
Program Installation:
To install StructurePoint software:
1. Launch the installer (spmats1000.exe) to begin. Please read through each step during installation, we recommend using default installation paths for the software. Click the Next button to continue.
2. Read and review the End User License Agreement. Click “I Agree” at the bottom of the window to continue the installation. The EULA is also available by accessing the Help menu within the program.
3. Review the program release notes along with any other useful information and click Next to continue.
4. If asked, enter the registration information (User Name and Company Name). Click the Next button to continue. This information will show up on your reports and results within the program.
5. Select the destination folder in which the application will be installed. By default, StructurePoint software is installed in: C:\Program Files (x86)\StructurePoint
• Use the browse feature if you want to install the program in a different folder. The setup program will create an spMats folder in your selected location. Click the Next button to continue.
6. If asked, select the program group name. Windows will use this name in the Start | Programs menu. Click the Next button to continue.
• If you are evaluating a new version of an installed application and do not want to overwrite the existing version, you must specify a new group name (e.g. StructurePoint\spMats vX.XX).
7. Click Next in the Start Installation dialog box to begin the installation of the application software and evaluation license.
8. After the installation is complete, a dialog box will appear. Click the Finish button to finish the installation. You may be asked to reboot your PC after the installation has finished.
Activation and License Request types using old interface:
Phone - If you choose to activate by phone, a screen showing the product ID and your locking code will appear. Please have your order number ready when you call 1-847-966-4357 to obtain your license.
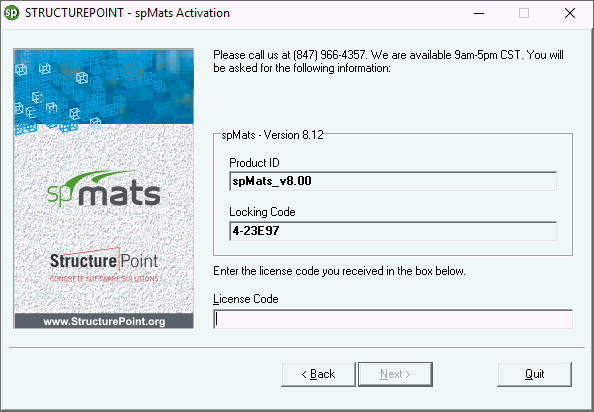
Email - If you choose to activate via E-mail, a screen prompting you to provide your name and contact information will appear. After you enter all the information, click the Send E-mail button to request a license. Once the information is received and verified, the license code will be generated and sent to you via e-mail.
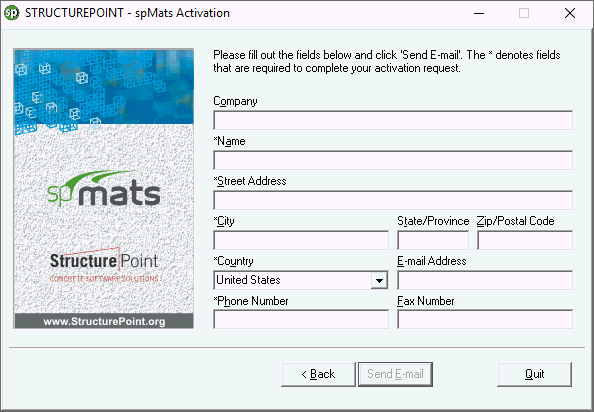
After you receive the e-mail, copy and paste the license code into the License Code text box and click the Next button.
If the license code is entered correctly an activation confirmation window will appear. Click Finish to complete the activation.
IMPORTANT: If you encounter any difficulties sending the e-mail automatically from the license activator, please call us at 1-847-966-4357 or e-mail us at licensing@StructurePoint.org.
After receiving the license code, click the License Activation button in the start-up dialog box and choose the Enter License Code option. Then copy and paste the code into the License Code box. If the activation was successful, you will see a window indicating you have successfully activated spMats. Click the Finish button to complete the activation. If you encounter any difficulties, please refer to the Troubleshooting section.
Online (Website) - Choosing the Online Licensing option will open a StructurePoint webpage where you can input the Order and Serial number information of your order, as well ass your computer’s locking code. Once the request is received and reviewed, license codes will be emailed to you.
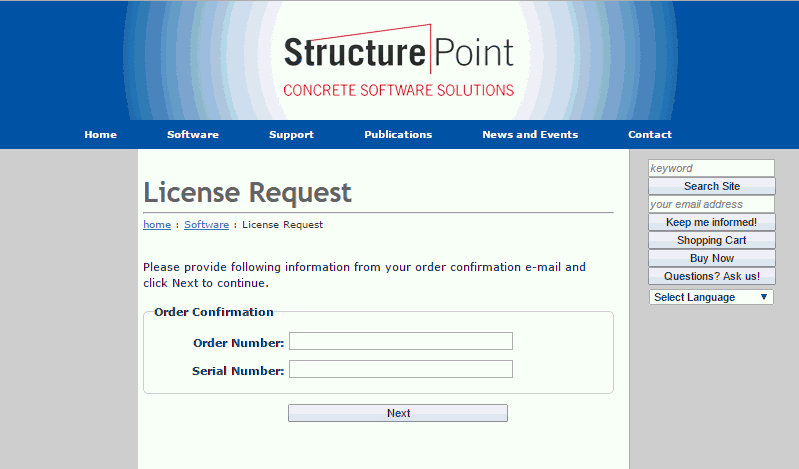
3.3 Troubleshooting Licensing Errors
You may receive one or more error messages when activating a standalone or network license code. Some of the common errors are listed below along with the possible resolutions to them:
Sequence Error 17, 4, 30004:
These errors happen in the sequence of 17, 4, then 30004. The user is advised to close the software and then open it again by running the program as an administrator. To do this, right-click on the program icon/executable and select “Run as Administrator” from the drop-down menu. The program will either open into the user interface (already activated), or you will be prompted with a different Locking Code on the license activation page. Please email the new “administrator” locking code to licensing@structurepoint.org to receive a valid license.
Error 17:
“No servers are running on this subnet.”
• Most commonly the result of putting a network license in a standalone activation (or vice versa)
• Incomplete license code is pasted. Copy the license code into a Notepad (uncheck word wrap formatting) first to ensure that the license string is complete and on a single line. Copy the license code from the Notepad to the license code text box
• You may need to set your computer’s environment variable LSFORCEHOST to “no-net” because of another software possibly forcing the program to look for a license on another network server (see detailed instructions below)
Error 19:
“Failed to add license code to the license server on host.”
• The locking code used to generate the license may have been incorrect. Run the program as administrator (right-click + ‘Run as Administrator’) and inform StructurePoint of the new administrator locking code
• If the locking code is correct and the license is still not working and the environmental variable is not an issue, the license code can be added to the “lservrc” license file manually (see detailed instructions below)
Error 26:
“Request denied due to clock tamper.”
• Run the program as administrator, (right-click program executable or icon and select “Run as Administrator” from the drop-down menu) and if the problem isn't resolved, contact StructurePoint
Error 92:
“Failed to add license code to the license server on host no-net. License code is invalid.”
• Incomplete license code. Make sure the entire license code is applied. Some email viewers truncate the license and show it in multiple lines causing an incomplete copy and paste. We recommend copying the license string into a notepad or WordPad program, and using the Format menu to uncheck Word Wrap. You can then copy the entire license string without any truncation.
Error-Trial period has expired:
“Your trial period has expired.” The “Evaluate” button for the trial license is unavailable.
• Run the program as an administrator to receive an evaluation license. If still unable to start the trial license, email or call StructurePoint.
• If you have a network license, see the Network License setup section of this guide
If your computer uses Sentinel Network Licenses for a different application or vendor, you may need to change an environment variable to allow the license to be activated on this computer.
Set environment variable LSFORCEHOST to no-net if above steps do not resolve license acceptance.
To add a standalone license, set the environment variable LSFORCEHOST to “no-net.” To add an environment variable, follow the steps below (shown in Windows XP, but newer Windows versions are treated the same).
1. Open Control Panel, and then double click on System.
2. Click on the Advanced tab on the System Properties box, and then click the Environment Variables button.
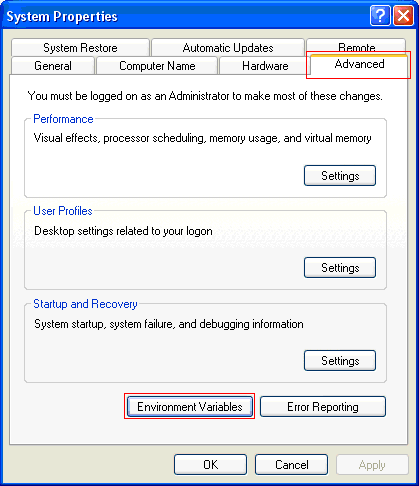
3. In the System Variables group box, look for a variable named LSFORCEHOST. If the variable already exists, click the Edit button, and then change the Value to “no-net.” If the variable does not exist, click New.
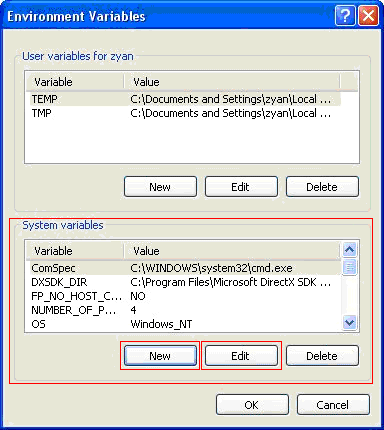
4. In the New System Variable dialog box. Enter the variable name and value as shown, and then click OK.
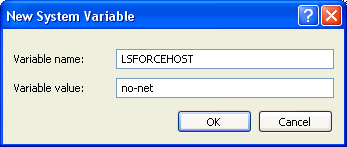
5. Click OK on the Environment Variables dialog box. You can now launch the software and attempt to use your Standalone license. After activation, you can remove/delete the environment variable if you also connect to network licenses with a Sentinel License Manager.
Solution: Add license code to the “lservrc” file manually
1. Open the program’s lservrc file. The default path is C:\Program Files\StructurePoint\spMats. The first character of the file name is an “L” (for library), not “I” (for International) or “1” (one).
2. Uncheck Word Wrap in the Format menu as shown. There should already be one line of text in this file. It is the default 15-day trial license. Go to the beginning of the second line and paste the new license code there. You should have a total of two lines of text.
If you have multiple license codes in lservrc, make sure there is only one license code per line. If you need to append a new license code to an existing lservrc file, make sure the new license code is entered in a new line.
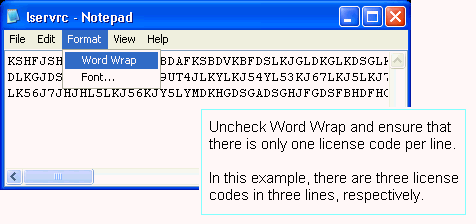
3. The lservrc file should NOT be saved with a file extension. By default, Windows Explorer hides all the known extensions including “.txt”. To turn off this feature, click on Folder Options in the Tools menu, select View tab, and uncheck Hide extensions for known file types. On Windows 10, select the “View” from the file explorer window tab and then “Options” on the right side. Screenshots are shown below for both Windows XP and Windows 10.