7
7.1 Licensing Error Messages 52
7.2 Firewall Settings 59
7.3 RMS 8.5.0 Override 69
7.4 SLM User’s Guide 69
7.5 Reporting Tools 70
7.6 Silent Installation 71
7.7 Linux Support 73
7.8 Citrix Thin Client 73
7.9 Download Links 74
7.10 User Account Control Issues 74
7.11 Sentinel License Server Download 75
7.12 Old Style Locking-code 75
Error 4:
See Sequence Error 17, 4, 30004.
Error 5:
“Cannot talk to the license server on host.”
Applies to: Network License
Solution:
• On the server, open a port or disable windows firewall. Refer to Troubleshooting/Firewall Settings instructions under Network Licensing (e.g. here)
Error 6:
“Lock code mismatch – Uploaded code no longer works.”
Applies to: Network License
Solution:
• On the server, remove the license and post it again or get a new locking code and add a new license for the new locking code
Error 17:
“No servers are running on this subnet.”
Applies to: Network License or Standalone License
Solution:
• Most commonly the result of putting a network license in a standalone activation (or vice versa)
• Running the StructurePoint software as an administrator (right-click + ‘Run as Administrator’)
• Incomplete license code is pasted. E-mail viewers often truncate the license string when copying from within
• For standalone licensing, another option is to set the environment variable to “no-net” because of another software possibly forcing the program to look for a license on another network server
• If RMS is not used, review list of “Services”. If Sentinel LM does not show up, run loadls (for LMS: Program files\Rainbow Technologies\Admin\Server\WinNT\loadls) to restart the service
Error 18:
“No license code is available on host for feature.”
Applies to: Network License
Solution:
• Verify license code has been added to the server and make sure the end user is running the correct version of the program to match the license version on the server. This can happen when the end-user has two versions of WlmAdmin tool open and has made changes to one and not the other
Error 19:
“Failed to add license code to the license server on host.”
Applies to: Network License or Standalone License
Solution:
• In Windows 7/8/10, the locking code changes based on admin or not admin being logged in. Please ensure locking code is obtained by running Wechoid as an administrator. Sometimes using the “IP address” as a locking criteria is more reliable depending on the network situation. Using the IP-Lock has successfully fixed error #19, when running as admin did not fix
• If the locking code is correct and the complete license is still not working and the environmental variable is not an issue for STA, the license code can be added to the lservrc file manually. Refer to Standalone Troubleshooting here
• If the client is running a different license manager (RMS), sometimes they will get error #19 when attempting to enter the license code into LMS 7.2.3 when it needs to be entered in RMS 8.5.x. Make sure LMS and RMS are not running simultaneously by going to “Services”. Have client stop service “sentinel LM”. Make sure their service “Sentinel RMS” is “Started”. If not, right click, and “Start” the service
• Remove old/expired StructurePoint licenses (“features”) from the server. After removing old licenses, new strings may add successfully
• RMS is provided in different versions depending on the supplier. The StructurePoint version can be added to all versions except 8.5.0 which requires special authorization from StructurePoint
Error 25:
“Client – Server version mismatch.”
Applies to: Network License
Solution:
• Upgrade to RMS license manager from LMS
• Run “loadls.exe” in C:\Program Files (x86)\Common Files\SafeNet Sentinel\Sentinel RMS Utilities
Error 26:
“Request denied due to clock tamper.”
Applies to: Network License or Standalone License
Solution:
• Make sure the end user is running the correct version of the software and that the lshost.txt file is pointing to the correct license server
• Request the new Nqmath.dll authorization file if customer is using 8.5.0 version of the license server
• Run the program as administrator (right-click + ‘Run as Administrator’) and if the problem isn't resolved, contact StructurePoint
Error 75:
“Failed to issue commuter license.”
Applies to: Commuter License
Solution:
• This may occur if a commuter license is already on the system or the commuter license is corrupt. It may be necessary to clean the system with lsclean utility
Error 92 (with RMS 8.5.x):
Failed to add license code to the license server on host “no-net”. License code is invalid.
Applies to: Network License and Standalone License
Solution
• Incomplete license code. Make sure the entire license code is applied. Some e-mail viewers truncate the license and show it in multiple lines causing an incomplete copy and paste
Error 93 (with RMS 8.5.x):
Failed to add license code. License already added on host.
Applies to: Network License
Solution:
• Verify the seat count has changed in WlmAdmin on the server. This indicates new licenses have been added to active licenses and show a new higher total. Newer licenses will remain with a new end date after older licenses have expired and the license count drops. Verify programs works on end-user machine
• Remove and re-add license
Error 102 (with RMS 8.5.x):
Failed to add license code. Network server contacted for standalone license.
Applies to: Network License
Solution:
• Can’t use a standalone license on WLMadmin
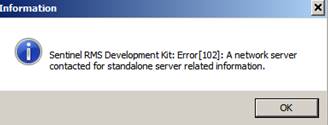
Error 10004:
License Activator Error - “Failed to set data for...”
Applies to: Network License or Standalone License
Solution:
• Run the program as administrator
Sequence Error 17, 4, 30004:
Applies to: Network License or Standalone License
Solution:
• These errors may happen in sequence. The user is advised to close the software and then open it again by “Run as Administrator”
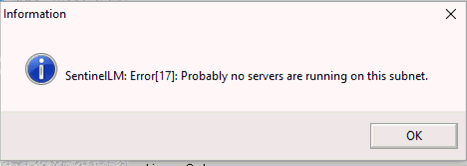
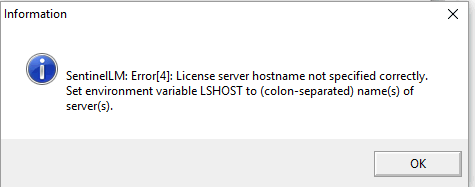
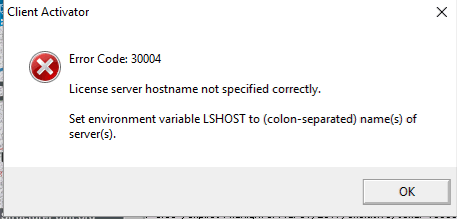
Error:
License does not work but older license versions work.
Applies to: Network License
Solution:
• Remove the license for old PCA program versions as they interfere with the ability of StructurePoint licenses to work correctly
Error:
Remote commuter license can’t be checked back in.
Applies to: Commuter License
Solution:
• This is by design. Remote commuter licenses aren’t supposed to be checked back in. It will expire and then the license will be released
Error:
Remote commuter license can’t be checked back in.
Applies to: Commuter License
Solution:
• This is by design. Remote commuter licenses aren’t supposed to be checked back in. It will expire and then the license will be released
“All network license tokens in use or none is found”
Applies to: Network License
Solution:
• Verify start and end date in WlmAdmin. Expired license will continue to be displayed in list but cannot support program operation
• Verify end user is pointed to the active server using lshost.txt and the server has active licenses
• Investigate whether active users occupying all available licenses
• Review network license troubleshooting section
License date not updating:
Additive Network License.
Applies to: Network License
Solution
• Adding a new network license to a non-expired license will combine them with the seats added together and the older expiration will persist. When older license expires, the expiration date of the newer license will show up
Error-Trial period has expired:
Evaluate button is unavailable and program can't start.
Applies to: Standalone License
Solution:
• Run as administrator if evaluating the software or contact StructurePoint to obtain a new license
• If you have a network license, see Network License setup
Add UDP Port Exception for License Server (XP/2003/2008):
It may be necessary to set up an exception in Windows Firewall. Open Control Panel and check the status of the Windows firewall. If the status is On, add an exception for UDP port 5093. Open this port if it is blocked by any other active firewall software running on the server.
For Windows NT or later: Go to Start | Control Panel | Administrative Tools, and then double click on Services. A service named SentinelLM should be listed. If its status is Stopped, right click on it and select Start from the pop-up menu. If its status is Started, restart it by clicking on Restart from the pop-up menu.
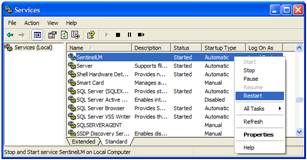
Add UDP Port Exception for License Server (Windows 7 and Server 2012):
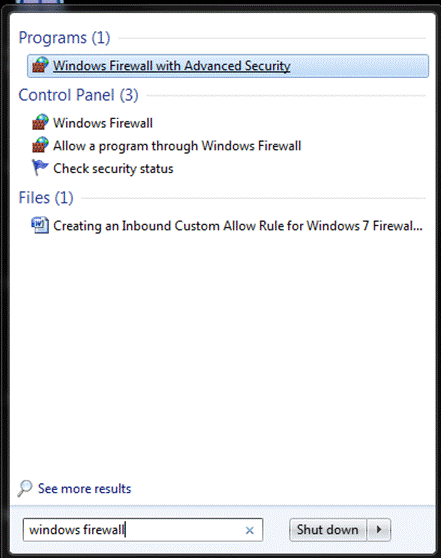
1. Type “Windows Firewall” into Windows Explorer
2. Click “Windows Firewall with Advanced Security.
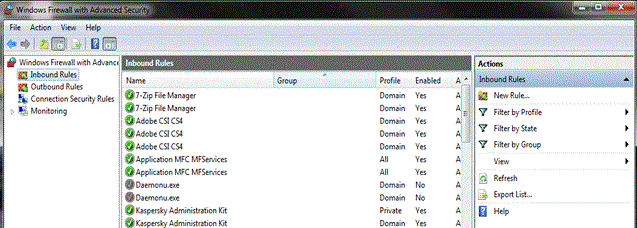
3. Select “Inbound Rules” on the left pane. Select “Inbound Rules” on the left pane.
4. Select “New Rule…” on the right pane.
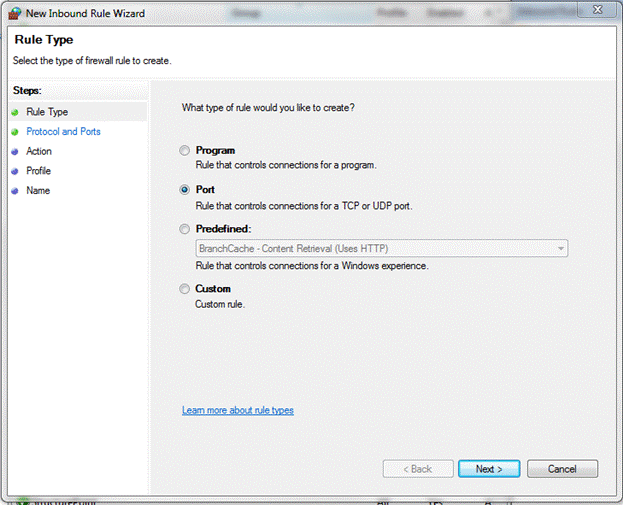
5. Select “Port” when prompted for rule type. Then click “Next>”
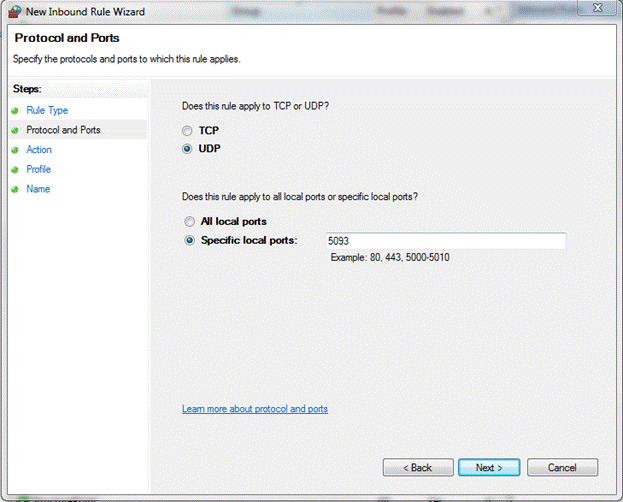
6. Select “UDP” when prompted.
7. Select “Specific local ports” and enter “5093” in the text box. Then click “Next>”
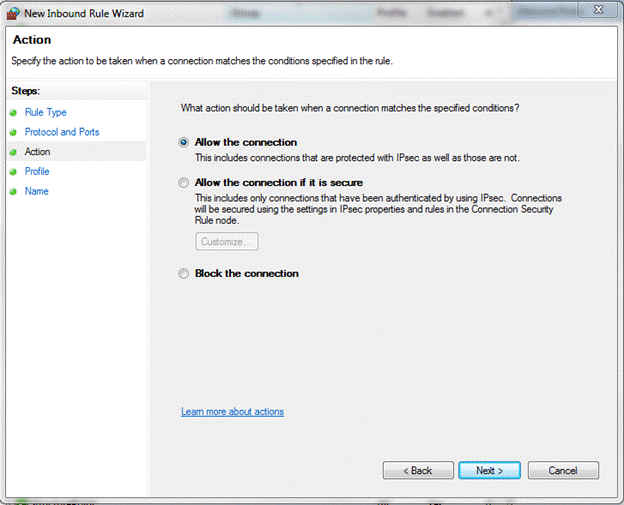
8. Select “Allow the connection”. StructurePoint programs use the specific UDP port 5093 to communicate with the License Manager.
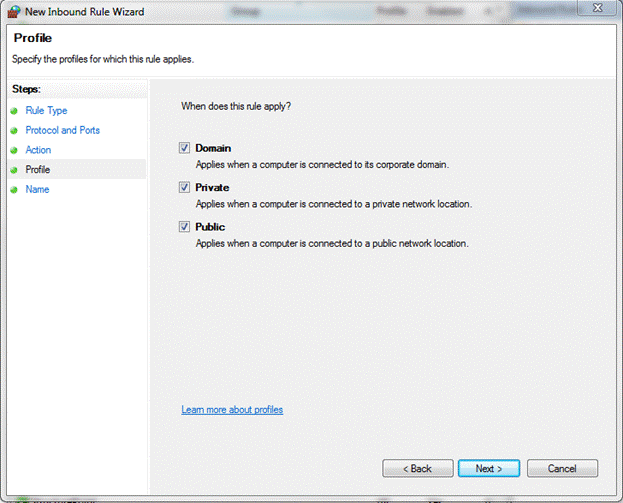
9. Select rule application, then click “Next”
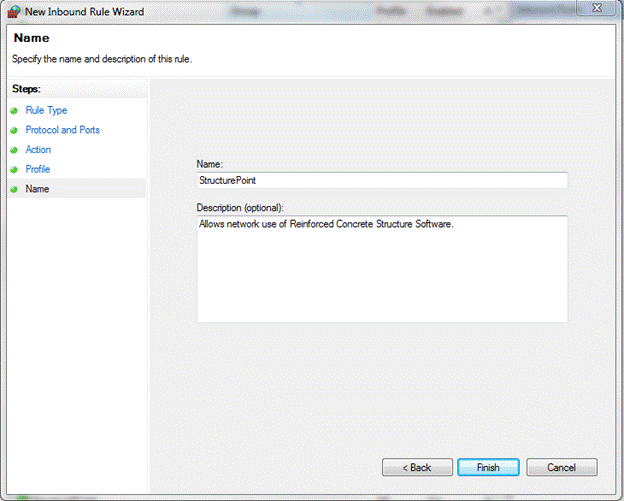
10. Name, describe, and “Finish”.
Add UDP Port Exception for License Server (Small Business Server):
1. Open the Windows SBS Console.
2. On the navigation bar, click Network, and then click Connectivity.
3. Right-click Server firewall, and then click View firewall properties.
4. Click the Advanced tab, and then click Manage rules.
5. Click Allow a program through Windows Firewall.
6. On the Exceptions tab, click Add port.
7. In the text boxes, type a name for the port that you want to open and the port number, click TCP or UDP, and then click OK.
8. Verify that the name of the port is listed in the Program or port text box, with the check box selected. Click OK.
Custom Inbound Rule for Windows Firewall
When the license server and the StructurePoint software program are installed properly but fail to communicate one of the likely reasons could be a firewall restriction. An inbound rule can be created to permit the connection between the server and the workstation through the firewall.
Creating an Inbound Custom Allow Rule
1. Launch Windows Firewall with Advanced Security by clicking on Start > Administrative Tools > Windows Firewall with Advanced Security.
2. Select Inbound Rules in the left pane and click New Rule under Inbound Rules in the Actions Pane.
3. The New Inbound Rule Wizard will launch. Select Custom and click Next.
4. This screen is to determine if this rule applies to all programs or a specific program. If it is for all programs select that option or if this rule is to apply to a specific program then you will need to click the "This program path:" radio button and then browse to the specific program (image 4a). If the rule applies to a specific service click the customize button next to services and select the service from the Customize Service Settings window. You options are to apply to all programs and servers, services only, a specific service or apply to a service by the Short Name (image 4b). Click Next to continue.
4a
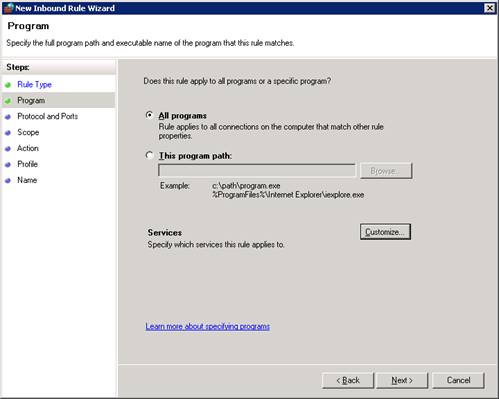
4b
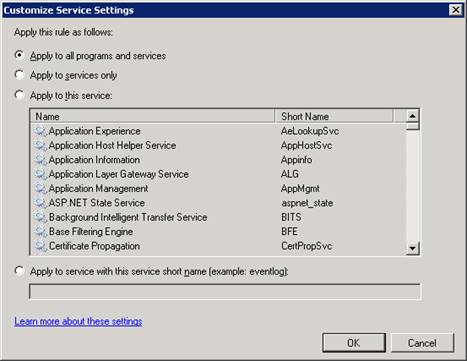
5. This page will allow you to select a protocol, a local port, a remote port and if you select ICMP you can customize the settings for ICMP as well. After setting all the options in this section click Next to continue.
Select a protocol from the drop down list here.
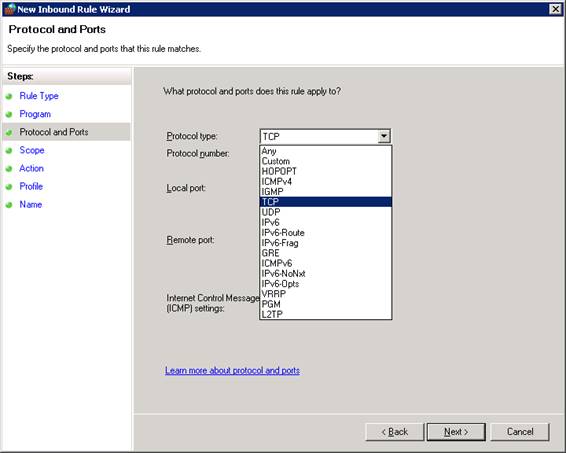
Select the Local Port from the drop down list here
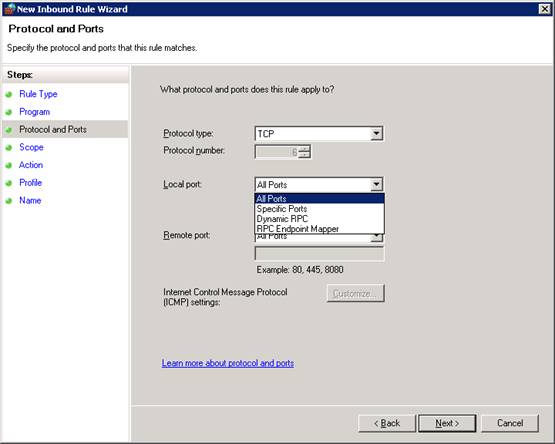
Select the Remote Port from the drop down list here
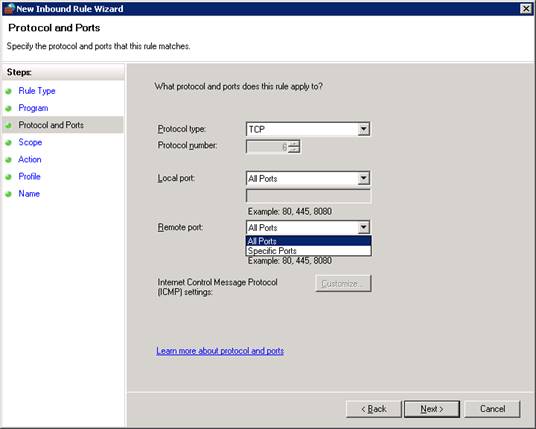
If you selected ICMP under the protocol list you will be able to further define the settings here after clicking on the Customize button.
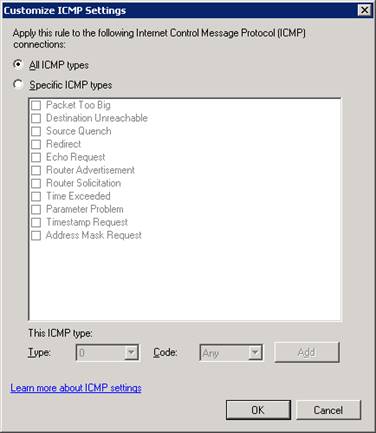
6. On this screen you will be able to set the scope of the rule by applying it to all IP addresses or just selected Local or Remote addresses. You can also customize which interface the local IP addresses pertain to. Click Next to continue.
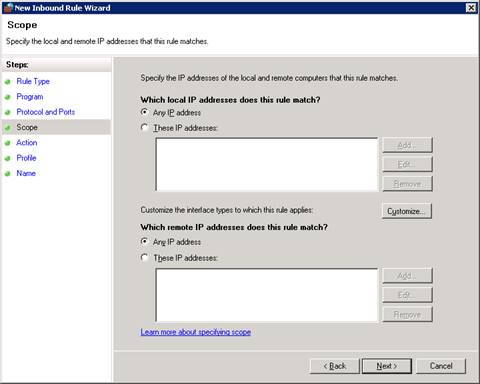
7. Since this is for an allow rule you will need to select whether to allow this traffic for all connections (secure and insecure) or only if the connection is secure. If you require the connection to be secure you can also specify if it also requires Encryption or if it overrides block rules. Click Next to continue.
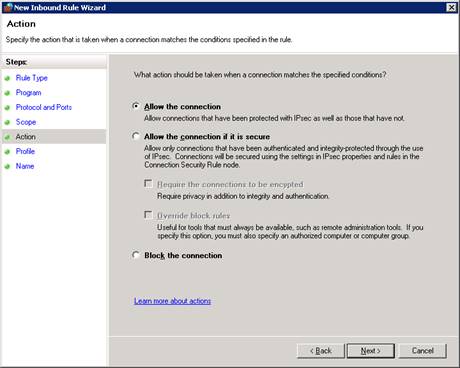
8. On this screen you can select which profiles the rule applies to. Domain applies when the inbound connection is coming from a computer within the domain. Private applies when the inbound connection is coming from a source that has selected Private for it's profile. Public applies to all connections coming from a source whose profile is set to Public. You can select one, two, or all three. Click Next to continue.
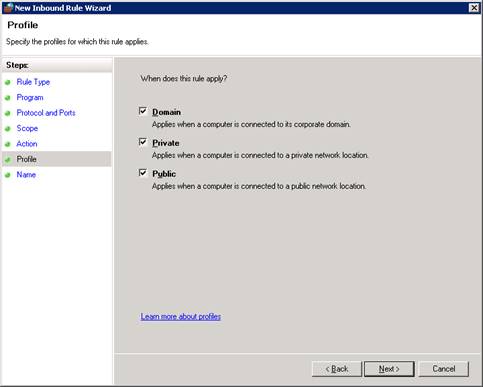
9. This is the screen were you will give the rule a name and any description you would like to specify. Click Finish to create the rule and go back to the main screen.
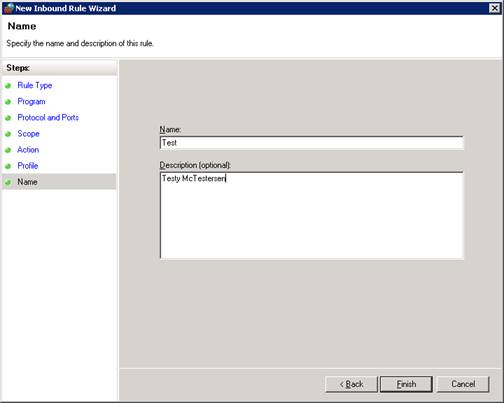
This is required for Network License setups with servers running Sentinel RMS 8.5.0. This license server version requires authorization from StructurePoint to replace a file in each of StructurePoint's program folders on every end user's machine.
• Please contact StructurePoint to request the RMS 8.5.0 patch
• In program folders (e.g. C:\Program Files\StructurePoint\spColumn or c:\Program Files (x86)\StructurePoint\spColumn) on the client computers, replace existing NqMath.dll with the downloaded 2.0.4 version (administrator privileges may be required)
The Sentinel License Manager is used by StructurePoint to manage licensing in multi-user environments. It keeps track of all licenses and handles requests from network users who want to run StructurePoint programs, granting authorization to the requesters to allow them to run the program, and denying requests when all licenses are in use. It is an integral component of the network licensing systems that can be implemented with Sentinel LMS/RMS, namely server-locked licenses, site licenses, and commuter licenses.
The License Manager usually runs on a computer within the network where users (clients) have installed the licensed software. LMS/RMS does not support servers with numeric host names. The License Manager may not start on such machines due to external dependencies.
Usually the licenses reside on the License Manager in a license file. On startup, the License Manager reads the licenses from the file and creates a license table. Otherwise, these are added dynamically to the License Manager. The dynamically added licenses are only available in the License Manager memory. Once the License Manager is stopped, the availability of these licenses is lost.
StructurePoint programs look for a License Manager with available licenses upon starting. When the licensed program is run on a client, a request is sent to the License Manager for obtaining an authorization. The License Manager processes the request (including the task of authenticating the clients, if required) and returns the status to the client. The License Manager maintains each request separately, treating these authorizations as separate clients.
Sentinel License Manager manual can be found here.
Sentinel License Manager allows the creation of usage reports. For further instructions or for the reportdb.mdb file itself, please contact StructurePoint.
New v10.00 Setup.exe Installations Command Line Options
For spMats v10.00, use command:
spMatsInstall1000.exe /s /v"/qn INSTALLDIR=\"C:\Program Files (x86)\\""
For spColumn v10.00, use command:
spColumnInstall1000.exe /s /v/qn
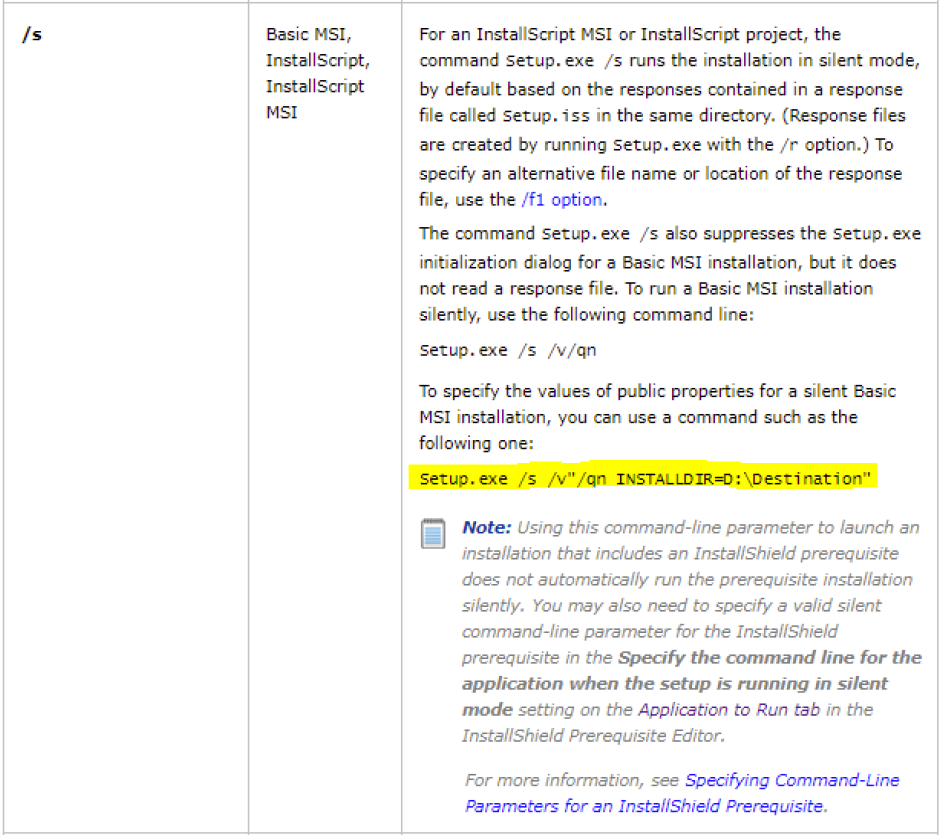
WiseScript Installations Command Line Options
You can apply the following command line options to .EXE files that you compile from WiseScript Package Editor Projects.
WiseScript Uninstall Command Line Options
You can apply the following command line options to the WiseScript Express uninstall executable file, unwise.exe or unwise32.exe
When you use command line options for the uninstall program, you must send it the path to the log file as a parameter. It must be the log file that is in the same folder as unwise.exe. If the path to the log file contains spaces, it must be surrounded by quotation marks.
Example
"C:\Program Files\Application\UNWISE.EXE" /A "C:\Program Files\Application\INSTALL.LOG"Application Uninstall
Sentinel License Manager (LMS and RMS) supports Windows 32 and 64 bit operating systems. Non-windows operating systems such as Solaris, Linux, and Macintosh are also supported. On UNIX, you can place the License Manager executable (lserv) at any chosen location. The License Managers may exist on different platforms than the clients running the licensed application. For example, a License Manager running on UNIX may administer Windows clients. The system administrators, who will be deploying StructurePoint software and administering the License Managers in a Linux environment, may require additional documentation provided by Safenet. More information can be found here.
Support for thin clients is available. However, performance on a thin-client terminal with limited resources may be inadequate for structural modeling using StructurePoint software. The optimal method of operating StructurePoint software is to run on a high performance desktop computer with hardware specifications suitable for CAD operations. Contact StructurePoint for more information.
The most current versions of all of our software products can be installed from the following links.
• spBeam (formerly pcaBeam/PCABEAM) v5.50
• spSlab (formerly pcaSlab/ADOSS) v5.50
• spColumn (formerly pcaColumn/PCACOL/irrCOL) v10.10
• spMats (formerly pcaMats/MATS) v10.00
• spWall (formerly pcaWall/TILT) v10.00
• spFrame (formerly pcaFrame/pcaCAD) v1.50a
Review StructurePoint Manuals, Release Notes, and Resources.
7.10 User Account Control Issues
User Account Control may come up multiple times in the installation and use of StructurePoint software. It is to ensure the security of your computer. Microsoft describes it more in detail here.
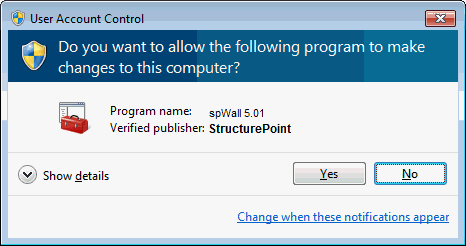
Also, when prompted by Windows to confirm if program was installed correctly, choose Yes. Otherwise, it will change the properties to require Administrator credentials at every startup.
7.11 Sentinel License Server Download
For Network License setups, a license service running on a network server to distribute licenses to end users is needed. If network licensed software is already running on the network, it is likely that Sentinel or something similar has been previously installed. If not, please download the License Server. Additional instructions can be found in the Setup & Installation page under Network Licensing.
If the Old style locking-code is not available, please download this version of wechoid.exe to get the “Old Style” locking-code for licensing.