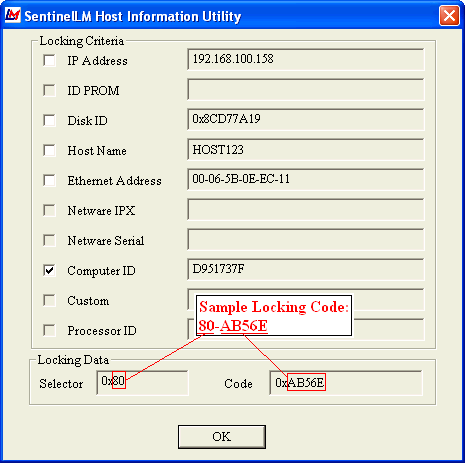6
6.1 Introduction 46
6.2 Setup & Installation 47
6.3 Troubleshooting 49
A USB key license is similar to a standalone license but permits the use of StructurePoint software on any computer where the purchased USB key (Hardware key) is attached and the appropriate drivers are installed.
Unlike a standalone license, the USB license code is generated by StructurePoint for the USB key and not for the user's computer.
After your order is placed, StructurePoint will ship USB key(s) along with software CD and other media. Your USB license code(s) will be e-mailed to you for each software that you have purchased.
After you have received the license code e-mail and the CD package, three steps are required to activate a USB key license on a computer:
• Install USB Key Driver (32 bit or 64 bit)
• Enter License Code
• Run StructurePoint Software
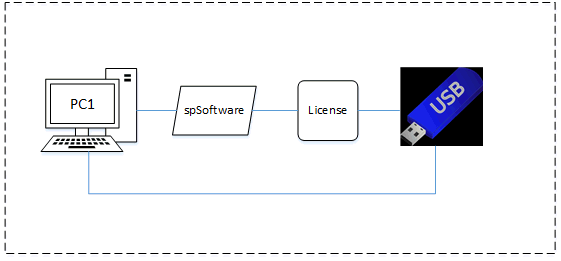
Step 1: Installing USB Key Driver
Note: If you are using a 32 bit chipset computer please contact StructurePoint for additional support. If your computer is 64 bit, please proceed to the following instructions
The driver must be installed as follows for the USB key on your computer to be recognized and function automatically.
1. Remove USB key if it has been plugged into your computer.
2. Download the SentinelSystemDriver(64-bit)7.2.2.zip file here.
3. Unzip the file and install the setup.exe.
4. Press the Next button on the welcome screen as shown below.
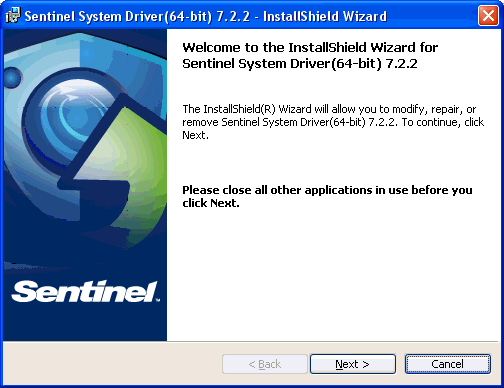
5. Review the license agreement carefully. If you agree, select the I accept the terms in the license agreement radio button, and press Next button.
6. Select Complete radio button, then press Next button.
7. Press the Install button to start installation.
8. Press the Finish button to close the window when the installation is completed.
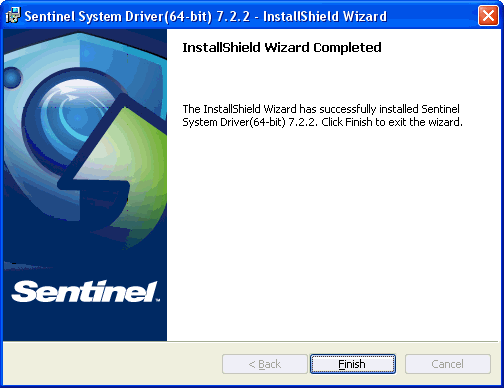
9. To complete the installation, a computer restart is required.
Step 2: Entering License Code
If you have not received the license code please e-mail StructurePoint at Licensing@StructurePoint.org
1. Install StructurePoint software (e.g. spSlab) if it has not been installed.
2. Open Windows Explorer.
3. Go to the StructurePoint software folder (i.e. C:\Program Files\StructurePoint\pcaSlab).
4. Replace the lservrc file with the new file provided to you in the e-mail from StructurePoint. Make sure this file is named correctly as lservrc without any extension.
If you have ordered a network license locked to a USB key, please contact StructurePoint for instructions.
Running SP Software
Before you run SP software, make sure the USB key is properly plugged into a USB port of your computer. The instructions above (Installing USB Key Driver and Entering License Code) must be performed on each computer that requires the SP software. If you have more than one USB key for StructurePoint software, you may save all the license codes (one license code for each key) into the same lservrc file in the SP software folder so that any of the keys can be used to run the SP software.
USB Key Installation is very sensitive to hardware and software environment used. Please contact StructurePoint via email to request assistance
Each USB key contains a unique locking code. Your license code is generated based on the locking code by StructurePoint and sent to you in a license file via e-mail. It is not necessary for you to know the USB key locking code. In case you need to, however, please follow the steps below.
1. Make sure the driver for the USB key has been installed. If the drive has not been installed, please follow the instructions here.
2. Plug USB key into a USB port of your computer.
3. Run the file wechoid.exe. This file can be downloaded from our website here.
4. Check only the Computer ID box and uncheck all others. If this check box is disabled, it means that the driver is not installed properly or the key is not plugged into the USB port. If the Selector text box does not show 0x80, please make sure that only the Computer ID check box is checked. On the sample screenshot below, the locking code is 80-AB56E. Please note that yours may be different.