5.8spCad Window
Most windows have certain elements in common, such as a title bar and menus. Not all windows, however, have every element. To learn more about how to use window elements, refer to you Microsoft Windows manual.
In spCad, there are three different windows to work in. Main spCad window, which is the only active window when you first start the program, and two child windows, the Plane window and the Surface Loads window. Plane window opens when you choose the Plane command from the Main window’s Edit menu. Surface Loads window opens when you choose the Surface Loads command from the Main window’s Options menu. The following is a list of the different components of each window.
Control-Menu Box
Control-menu box is located in the upper-left corner of the window and includes commands for sizing, moving, enlarging, restoring, and closing the window, as well as switching to other applications. To access the Control-menu box using the mouse, click the left mouse button on the box; using the keyboard, press ALT + - (hyphen).
Minimize and Maximize Buttons
Minimize and Maximize buttons are located in the upper-right hand corner of the window. Minimize button (represented by a down arrow) shrinks the window to an icon. Maximize button (represented by an up arrow) enlarges the window so that it fills the entire desktop. After you maximize the window, the Maximize button will be replaced by the Restore button (contains both an up and a down arrow); clicking on the Restore button returns the window to its previous size.
Title Bar
Title bar displays the name of the application along with the name of the current data file in use. If the data have not been saved into a file, the word Untitled is displayed in the Title bar.
Menu Bar
Menu bar is located directly below the Title bar. It lists the available menus. A menu contains a list of commands or actions you can execute.
Tool Bar
Tool bar is located on the left side of the window. It contains a collection of buttons (or icons) that provide a shortcut to accessing the menu commands. Tool bar buttons can only be accessed using the mouse. Tool bar also contains a graphical representation of the active axes indicating their positive directions.
Graphic Area
Graphics area covers most of the window. This is where the graphical editing and presentation is done.
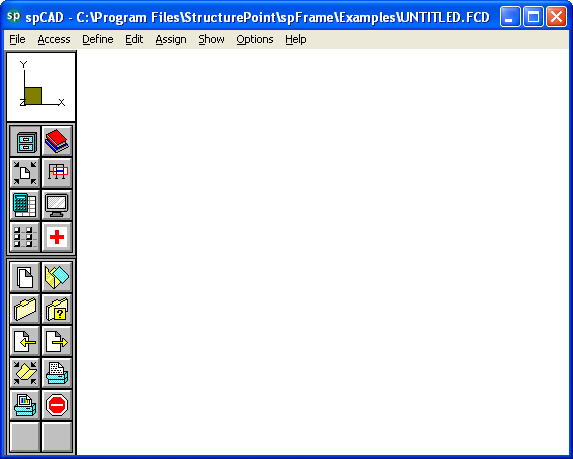
Figure 5-14 spCad Window
Status Bar
Status bar (Plane and Surface Loads windows only) is located directly below the Menu bar. It displays important information such as current units, cursor position, snap status, etc.
Message Bar
Message bar (Plane and Surface Loads windows only) is located along the bottom of the Graphics area. It displays instructions, hints, and helpful messages.
Using a Menu
To access a menu item using the mouse, point to the menu item and click the left-mouse button. Each menu item can also be selected with the keyboard by simultaneously pressing the ALT key and the underlined letter of the menu you want to open. For example, to open the File menu, press ALT + F.
To close a menu without selecting a command, point to any blank area on the screen and click the left-mouse button, or press ESC.
To choose a command from a selected menu, click the left mouse button on the command, or use the UP and DOWN ARROW keys until you reach the command and press ENTER.